准备工具
博途软件,UaExpert软件,UaExpert软件可以关注公众号并回复UaExpert获取
创建一个S7-1500PLC,为方便记忆,命名为OPC_UA。IP地址选择默认的192.168.0.1。如图一。
图一
组态OPC UA服务器
3.1_点击左侧项目树,在OPC UA下方,点击设备组态,在属性窗口找到OPC UA,找到服务器,点击服务器。如图二
图二
3.2_点击常规,把“激活OPC UA服务器”选项打勾。此外,1500还独有一个“启动SIMATIC服务器标准接口”,默认是打勾的,无需管他,如果你玩过1200,等会你会发现不同之处。如图三。
图三
3.3_点击选项,此处可以用来定义端口,会话超时,数量,采样间隔等信息,此处采用默认信息,就不更改了。如图四
图四
3.4_点击Security,此处设置OPC UA的安全属性,比如以后可能用到安全访问,用户登录访问等等,都在此处设置。本例采用默认设置,就不进行修改。
3.5_后续两个也采用默认设置,不进行修改。
3.6_组态找到最后一个“运行系统许可证”,给OPC UA添加一个许可证。如图五。
图五
回到项目树,打开程序块,点击添加新块,添加一个DB全局数据块。在添加的数据库中,添加几个变量,等会OPC UA客户端就需要访问此处的变量。如图六。
图六
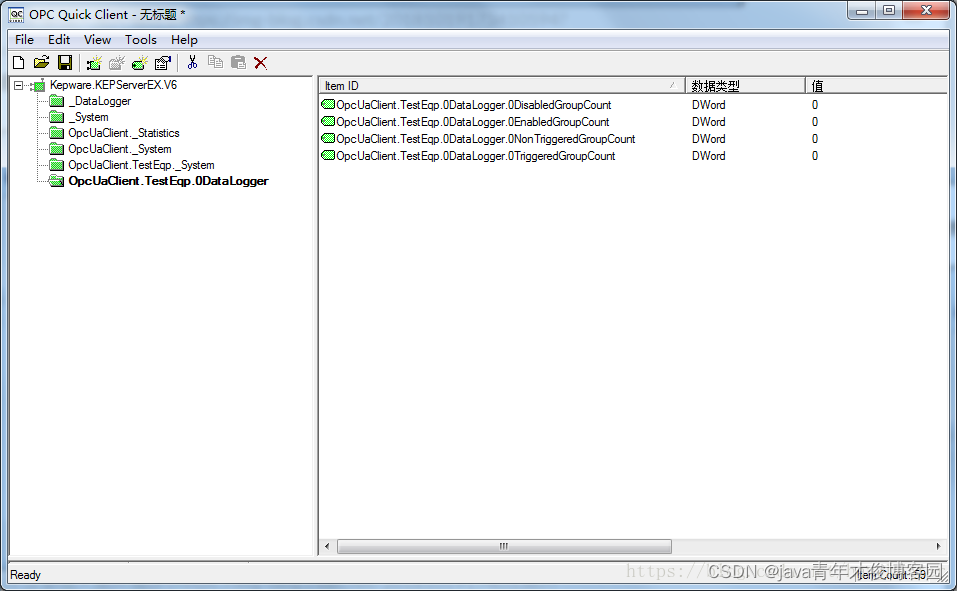
打开PLCSIM Advanced,创建一个新的仿真实例,并将它启动。启动完成之后,将项目下载到PLCSIM Advanced中。此时,PLC端已经完成组态。如图七。
图七
UaExpert客户端组态。
6.1_打开软件,第一次打开软件会需要填写信息,随便写进去就可以,然后点击OK,进入软件。如图八。
图八
6.2_点击那个大大的“+”号,然后找到“Custom Discovery”,点击下面的“+”号,把OPC UA的地址复制进去。地址在博途-->设备组态-->服务器-->常规,里面有服务器地址,将其复制,并粘贴到此处。如图九_1-2。
图九_1
图九_2
点击OK,此时添加了一个OPC UA服务器进来,打开添加的OPC UA服务器,它已经找到S7-1500的OPC UA 服务器端,双击打开,选择无安全认证,也可以选择Basic256sha256那些,但是那些涉及到证书操作,所以不在此演示。此处以无安全设置(None)进行通讯,然后再点击OK。如图十。
图十
此时OPC UA服务器添加到左侧项目窗口中。右击这个添加的OPC UA服务器,点击Connect。如图十一
图十一
此时需要信任这个证书,点击右下角的“Trust Server Certificate”,再点击“Continut”即可。如图十二
图十二
此时可以看到列表里面显示了一些东西。那么哪些是我们需要的呢,点击Root-->Objects-->OPC_UA-->DataBlocksGlobal-->OPC_UA,双击打开,就能看到我们的变量了。别的方法相同,名字可能不一样,因为我这里的PLC名字和DB块名字都叫OPC_UA。将A到F的变量拖入中间的Data Access View中。如图十三。
图十三
此时,就可以监控博途的变量了。你可从OPC UA客户端修改数据,也可以从博途DB块修改数据。如图十四
图十四
至此,OPC UA全部完成。
总结:如果发现自己通讯不上,那么可能需要去修改一下这个数据,叫做通讯负载。在博途-->设备组态-->通讯负载,将其改为50%。如图十五。
图十五
标签: 客户端ua

